Are you trying to figure out how to install WordPress on your website? There are a few different methods you can use. Let’s check each of them step by step. After reading this article you will know ‘how to install WordPress on a website’.
Why are there many different methods for installing WordPress in the first place? The answer is simple. WordPress is hugely popular and 40% of total websites use WordPress. There are several helpful tools to install the software on different servers and hosts. As a result, there multiple choices for installing WordPress.
Pre-requisite for installing WordPress
- Domain: Your website name registered in internate. There are many domain registration websites in the world. However, our recommendation goes to dainahost. Here is the top reason why you should choose dainahost for your domain registration.
- Hosting
Note- If you want to install WordPress in local host, check our tutorial blog. We have uploaded the tutorial with related image and video.
Method of WordPress Installation
- Method 1: Choose a hosting that comes with WordPress pre-installed
- Method 2: How to install WordPress in the cPanel and auto installers
- Method 3: How to install WordPress manually through FTP
If you’re looking for a summary of how to install WordPress manually, here it is:
- Download the latest version of WordPress from wordpress.org
- Unzip the file and then upload it to the public_html (or similar) directory
- Create MySQL Database and User
- Configure the wp-config.php file.
- Run the WordPress install
Method 1: Choose a hosting which comes with WordPress pre-installed
The easiest way to install WordPress is to choose a hosting that does it for you. Nowadays, many WordPress-specific hosts let you choose to pre-install WordPress. This means that once you sign up for hosting you can jump directly to your WordPress site. The whole question of “how to install WordPress” is irrelevant in this case!
There are several good hosting providers in the world like Bluehost, SiteGround. You can choose any of them. When you’re ready to sign up for a web hosting account, you can choose any one of them.
Also, many managed WordPress hosts will pre-install WordPress for you but their prices may be even higher.
Even if you have already chosen another host, don’t worry. Most other hosts still make it extremely easy to install WordPress. But you have to click at least a few buttons. More about this in the next section:
Method 2: How to install WordPress in the cPanel and auto installers
cPanel is the dashboard that most web hosts give to their customers. When you sign up for hosting, your host will provide you with login details for cPanel. And for most hosts, the cPanel interface looks like this:
Your host will give you something called an auto installer in your cPanel interface. Auto Installers basically automate the entire process of installing WordPress, which I will outline in the next section. So instead of having to do everything manually you just input some basic information, click a button and Autoinstaller installs WordPress for you.
There are several different auto installers that you may encounter:
- Softaculous
- Fantastico
- QuickInstall
- MOJO Marketplace
And there may be some minor interface differences, but all of the auto installers work more or less the same. So when I show you an example using Softaculous, the exact interface for your autoinstaller looks a little different.
To get started, find the link to the WordPress Auto Installer in cPanel and click:
On the next screen, you’ll see the Install Now link (not which auto installer you’re using). Just click:
Next, you need to enter the details to install your WordPress. Again, this interface should generally look the same regardless of which autoinstaller you are using.
First enter the protocol and domain name where you want to install WordPress:
For protocols, you should choose HTTPS if you use an SSL certificate. Otherwise, you should select HTTP. HTTP is the default if you do not intentionally install an SSL certificate.
Next, choose the directory in which you want to install WordPress. In 99% of cases you should leave this field blank. Leaving it blank means WordPress will be installed on your main domain. This means that if your domain is YOURDOMAIN.com, then WordPress will be installed on YOURDOMAIN.com without doing anything like YOURDOMAIN.com/mywpsite.
You need to enter your site settings a little further down. These are the only default values for your site name and description. You can always change these later from the WordPress interface:
Do not enable WordPress Multisite unless you specifically try to create a multisite network.
You need to create a login certificate for your WordPress account. You will use this username / password combination to log in to your WordPress dashboard after installation, so make sure you remember this:
You will also see a few more options depending on the specific autoinstaller you are using. You can safely ignore these. That is, it is better to leave something I did not cover by default.
Once you’ve completed everything, make sure to click Install at the bottom of the screen. It may take a minute or more to run. Then, you should get a confirmation. You can go to YOURDOMAIN.com/wp-admin and login to your brand new WordPress install.
Method 3: How to install WordPress on a website manually through FTP
Personally, I don’t need to use this process anymore because of how simple and ubiquitous the autoinstallers above are. But if you want to install WordPress manually, keep reading. If you are a beginner, just use the autoinstaller process mentioned above.
You will need an FTP program to upload your files to run the famous 5 minute install. I use Filezilla but you will get lots of quality free FTP programs.
So get started by downloading the latest version of WordPress from WordPress.org
Then unzip the file and upload it to the public_html (or similar) directory of your website. If you’re not sure if you’re logged in to FTP, ask your host for information about your FTP account:
While this is going on, go to your cPanel account and look for the MySQL database option:
You will see an option to create a new database. Enter a name for your database and create a database:
The name can be whatever you want – make sure you remember it. You will need it later.
Next, you must create a user for your database. So on the same page, scroll to MySQL users and create a new user:
Once you have created a user, make sure it gives you access to the database you created:
On the next page, also make sure that the username gives all the benefits:
Now, assuming the FTP migration is complete, you can go to your domain name to complete the installation process. When you visit your domain, you should have the WordPress Install Wizard. First, you need to choose your own language:
Then, make sure you have your database name, username and password usage details. Enter them when requested:
If all goes well, you should install and run WordPress:
Give your WordPress site a title and enter the information you need to create your admin account:
Then click Install WordPress.
And that’s it! You learned how to manually install WordPress. You can now log in with the account details you entered during the installation process:
Method 4 – How to install WordPress on your personal computer
If you want to create a sandbox where you can learn more about WordPress, you can install WordPress on your computer. You will have a fully functional WordPress installed with which you can play around, it will not be accessible to anyone else.
That means it’s only available on your own computer. It is also known as a “localhost”.
If you’re interested in a setup like this, we already wrote post on how to install WordPress on localhost then read How to install WordPress in localhost (Easy Step)
Do you know how to install WordPress on a website?
Again, if you are a beginner, just use the auto installer that your host (hopefully) will provide. It’s easy, fast and no different than installing WordPress manually. Or better yet, choose a host that comes with WordPress pre-installed.
If you just want to install WordPress manually for pride, you go ahead and give it a try. But I promise you that after you install WordPress manually for the hundredth time, you will become a big fan of auto installer!
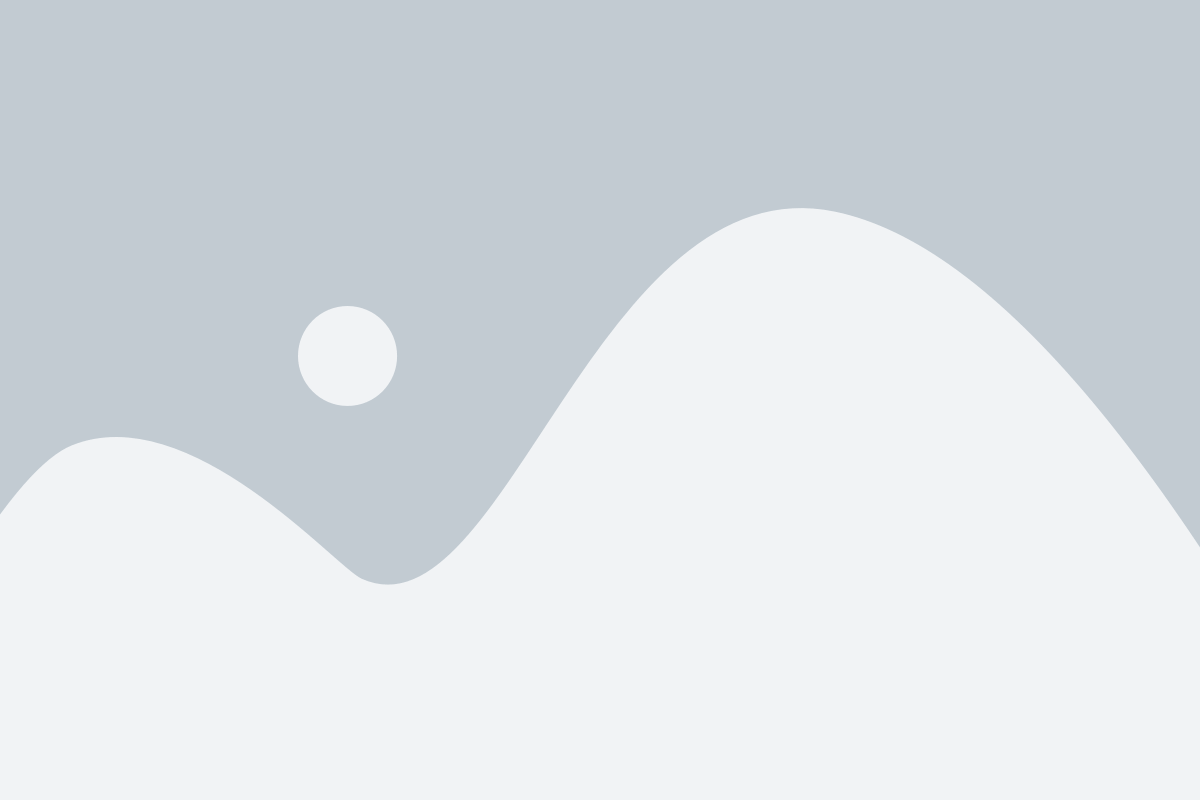
2 Responses